- 子どもの習い事を探している
- オンラインプログラミング教室を教えて欲しい
- 子どもがマイクラが大好き
子どもの習い事でプログラミング教室を探しているなら、Tech Teacher Kids(テックティーチャーキッズ)も検討してみてください。
結論から言うとTech Teacher Kids(テックティーチャーキッズ)は、マイクラで遊びながらプログラミングを学べるオンライン教室です。
この記事では、次女がTech Teacher Kids(テックティーチャーキッズ)で無料体験をしてみた内容や感想を紹介します。
記事を読んでいただければ、子どもがTech Teacher Kids(テックティーチャーキッズ)に合うかわかりますよ。
注目
子どもに習い事をさせたくても、近くに教室がないこともありますよね。
他の習い事もあって時間もないし、送り迎えも面倒だし…
オンライン教室なら時間も自由に決めれて、送り迎えも必要ないから安心で楽ちん♪
子どもの個性が伸ばせる習い事が見つかるよ。
理系脳・文系脳向けにおすすめオンライン教室を紹介した記事も読んでみて下さい。
[ この記事を書いた人 ]
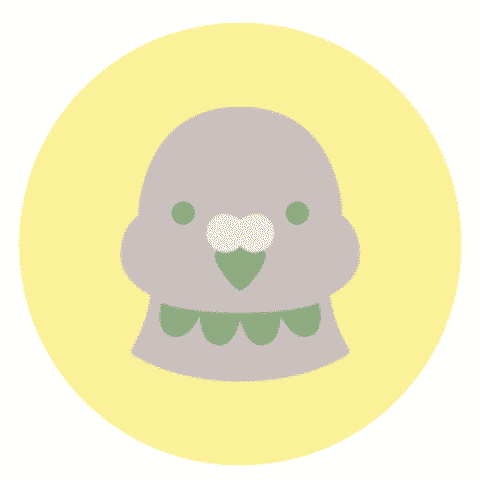 はと(理系脳を育てるブログ運営者)
はと(理系脳を育てるブログ運営者)
PROFILE
ロボットプログラミング暦6年
理系脳を育てる魅力、おすすめ教材、教室などを紹介
長女が高専に合格
ふたりの子どもにロボットプログラミングを習わせています
Tech Teacher Kidsの概要
Tech Teacher Kidsの概要は、以下のとおりです。
| 対象年齢 | 年長~中学生 |
| 月謝(税込) | 11,000円~ |
| 入会金 | 11,000円 |
| 授業形式 | オンライン ・少人数授業 ・個別レッスン |
| 授業頻度 | 月4回 |
| 授業時間 | 1回60分 |
| 教材費 | 無料(電子教材を配布) |
| アカウント代 | 無料(マイクラ教育版を貸出し) |
| 体験 | 無料体験あり |
| 会社名 | 株式会社トモノカイ (英語表記:Tomonokai Co.,Ltd.) |
| 代表 | 代表取締役 徳岡 臣紀 |
| 所在地 | 〒150-0002 東京都渋谷区渋谷2-12-24 東建・長井ビル5階 |
| TEL | 03-5766-2006(代表) |
Tech Teacher Kids(テックティーチャーキッズ)の口コミや評価などは、以下の記事も読んでみて下さい。
Tech Teacher Kidsで無料体験できるコース
Tech Teacher Kids(テックティーチャーキッズ)で無料体験できるコースは、以下のとおりです。
- クラフトコース
- コマンドコース
- プログラミングコース
 はと
はと「順番に解説しますね」
体験コース①:クラフトコース
初心者向けのコースで対象年齢6歳以上。
キーボードとマウスを使って操作方法やクラフトを楽しみます。
体験授業では、クリエイティブとサバイバルからやりたいことを選べますよ。
体験コース②:コマンドコース
中級者向けのコースで対象年齢8歳以上。
コマンドを使ったチート戦闘や建築にチャレンジできます。
体験授業では、テレポートなどの簡単なコマンド操作に挑戦。
体験コース③:プログラミングコース
上級者向けのコースで対象年齢10歳以上。
コマンドプログラミングを使ったミニゲーム制作にチャレンジ。
体験授業では、簡単なミニゲーム制作に挑戦。
Tech Teacher Kids(テックティーチャーキッズ)のコース説明や学習内容を詳しく知りたい人は、以下の記事も読んでみて下さい。
Tech Teacher Kidsで無料体験してみた内容
Tech Teacher Kids(テックティーチャーキッズ)で次女が無料体験してみたときの内容は、以下のとおり。
- 入室とあいさつ(約10分)
- 操作説明(約10分)
- 授業スタート(約30分)
- 体験終了とあいさつ(約10分)
次女はPC版のマイクラは初めてなので『クラフトコース』で希望しました。



「順番に紹介しますね」
Tech Teacher Kids(テックティーチャーキッズ)から届いた確認メールのURLから入室します。
お互いの自己紹介から始まりました。
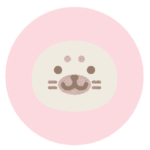
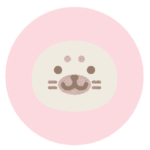
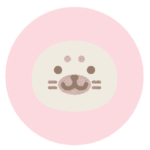
「とっても優しそうな先生だったよ」
パソコンの環境やソフトのダウンロードなども分からなかったら最初に聞きましょう。
次女はいつもコントローラーでマイクラを遊んでいたので、キーボードとマウスを使った操作方法の説明がありました。
ボタンも少ししか使わないので簡単です。
パソコンが始めての子どもでも、先生が丁寧に教えてくれるから安心。
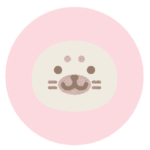
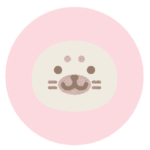
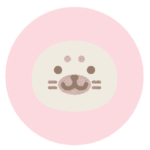
「すぐに覚えれれたよ」
次女はPC版のマイクラがはじめてなので、『クリエイトコース』で操作の仕方から教えてもらいました。
今回は教材から作りたいモノを選んで、先生からアドバイスをもらいながら作っていきます。
最初はキーボード操作やマウスでの視点移動に慣れていなくて、なかなか思ったところにブロックを積めずに苦労してました。
しかし、10分もしたらどんどんブロックを積んで上手に作れるようになってたよ。
1つ作り終わって時間がまだあったので、近くを冒険して体験が終了しました。
今までのデータをセーブして体験終了。
先生とあいさつをして体験は終了です。
これからの授業内容や入会の仕方などの説明が簡単にありました。



「勧誘はぜんぜんしつこくなかったよ」
マイクラ教育版のアカウント貸出期間中は、入会前でも遊ぶことができます。
無料体験でできなかったことをチャレンジしてみてね。
Tech Teacher Kidsで無料体験してみた感想
Tech Teacher Kids(テックティーチャーキッズ)で無料体験してみた感想は、以下のとおりです。
- 子ども目線
- 遊びの中の学び
- 新しいパソコンが欲しくなる



「順番に紹介しますね」
感想①:子ども目線
先生の対応や言葉遣いが子ども目線で次女もすぐに慣れて、私のわからないマイクラの話などをしていました。
若い先生だったのもあって、子どもと目線が近いのも良いなと思いました。
子どもと先生の相性を一番心配していたので、Tech Teacher Kids(テックティーチャーキッズ)なら安心してお願いできそうです。
感想②:遊びの中の学び
基本ゲームを楽しむのがTech Teacher Kids(テックティーチャーキッズ)だと感じました。
その中でタイピングやプログラミングなどの技術が身につきそうです。
この勉強ではなく遊びながらというのがポイントかと思います。
感想③:新しいパソコンが欲しくなる
自宅のパソコンが10年以上前のモデルだったので、マイクラは動いたけれど快適ではありませんでした。
子どもがTech Teacher Kids(テックティーチャーキッズ)を気に入ったら、安くてもいいので最新のパソコンを購入したいと思います。
高性能ではなくてもいいので、快適なプレイが学習の進み方にも影響しかねないですよ。
Tech Teacher Kids(テックティーチャーキッズ)は、マインクラフトをプレイしながらGoogle Meetをつないで受講できるスペックを推奨しています。
<Windows>
OS: Windows 10 以上
CPU: Intel Core i5, 13世代 / AMD Ryzen 5 7530U
RAM: 16 GB
GPU:
GPU (内蔵): Intel Iris Xe Graphics または AMD Radeon Graphics
GPU (ディスクリート): OpenGL 4.5対応のNvidia GeForce GTX 1050 または AMD Radeon RX 560 以上
自宅PCのスペックを確認する方法
①キーボードで、「Windowsキー」+「X」を同時押し
②「システム」を選択
③デバイスの仕様でご自身の「OS」「CPU」「RAM」を確認
④上記スペックより機能が優れているか確認
<Mac>
OS: macOS Monterey 12 以上
CPU: Apple M1 チップ / Intel Core i5
RAM: 16 GB
GPU:
GPU (内蔵): Apple M1 に内蔵されているGPU または Intel Iris Plus Graphics
GPU (ディスクリート): AMD Radeon Pro 5500M または同等以上
Tech Teacher Kidsで無料体験したみんなの口コミ
Tech Teacher Kids(テックティーチャーキッズ)で無料体験したみんなの口コミは、以下のとおりです。
- 先生の知識が豊富
- 先生がやさしい
- 遊びの代わりになりそう



「順番に紹介しますね」
口コミ①:先生の知識が豊富
小学校3年生の生徒さま
知らないことをたくさん知っていて凄いと思った!
保護者さま
初めてのオンライン上の指導でしたが、操作方法など丁寧に指示を頂いてスムーズに対応することが出来ました。子供が感じたように、マインクラフトやPCに関しての知識が豊富で問題に対しても柔軟に対応頂けて感心するばかりでした。子どもに対しても優しく話かけて頂いて安心しました。偶然にも同郷で、とても親近感をもつことができました。今後もお願いできたらと思っています。
先生の知識が豊富という声も多くありました。
どんなことでも答えてくれる知識と子どもと話が合うことで、子どもも自然に話ができるのがいいですね。
口コミ②:先生がやさしい
小学校3年生の生徒さま
先生に教わるのは初めてで緊張したけど、先生がやさしくて、分かりやすく教えてくれたので楽しかった!ちょっとむずかしかったけど、また受けてみたい。
保護者さま
プログラミングのことわかりやすく教えてくれるようなので、このままお願いしようと思います。
先生がやさしかったという声も多くありました。
どんな習い事でも授業内容や費用よりも、子どもと先生の相性が一番大事です。



「せっかくの習い事も長く続けないと身に付かないですよね」
口コミ③:遊びの代わりになりそう
小学校1年生の生徒さま
先生がやさしかった。たのしかった!
保護者さま
マイクラを自宅であまり触れていないので、どの様に導入して行こうか悩んでますが、キーボードに慣れて行きながら、何を取り組んで行けば良いか考えて行ければと思います。テレビゲームをする時間の代わりに、キーボード操作でゲームをしながら、プログラミングに親しみを持ってもらえたらと思いました。先生も気さくな方なので、話しやすく要望も伝えやすいのが良いなと思いました。
テレビゲームの代わりになりそう、という声も多くありました。
これこそ遊びながら学ぶTech Teacher Kids(テックティーチャーキッズ)一番のおすすめポイントですね。
Tech Teacher Kidsの無料体験のやり方
Tech Teacher Kidsの無料体験の仕方は、以下のとおりです。
- 公式サイトから申し込み
- 返信メールの確認
- 体験授業スタート



「順番に説明しますね」
まずはTech Teacher Kidsの公式サイトへ行きます。
\ 公式サイトはこちらから! /
公式サイト トップページ右上の【無料体験・学習相談に申込む】をクリック。
必要情報を入力したら送信。
返信がすぐ届くので待ちましょう。
Tech Teacher Kidsからメールが届いたら内容を確認して下さい。
無料体験の日にちや時間を相談して決定します。
授業に必要なパソコンやインターネット環境が心配な場合は相談もできますよ。
予約した体験日時までにZOOMとマイクラ教育版をダウンロードして準備。
届いたURLから授業スタートです。
いっぱい楽しんでください!



「無料体験後もマイクラで遊べますよ」
無料体験の内容やみんなの口コミなどは、以下の記事も参考にしてみてください。
Tech Teacher Kidsで無料体験のよくある質問
Tech Teacher Kids(テックティーチャーキッズ)で無料体験のよくある質問は、以下のとおりです。



「順番に説明しますね」
質問①:保護者がパソコンなど苦手ですが大丈夫ですか?
体験授業はマンツーマン授業なので、困ったことは何でも相談できるので安心です。
マイクラ教育版のインストールやZOOMの使い方なども、先生が丁寧に教えてくれますよ。
質問②:子どもがマイクラ初心者ですが大丈夫ですか?
マイクラ未経験でも大丈夫です。
先生が子どものレベルに合わせて教えてくれますよ。
質問③:スマホやタブレットでも体験授業できますか?
キーボードやマウスを使用した授業になるので、スマホやタブレットよりもパソコンの方が学びやすいです。
パソコンであればコマンド入力に必要なタイピング技術も練習できますよ。
まとめ:マイクラ好きなら無料体験してみよう!
ということで、Tech Teacher Kids(テックティーチャーキッズ)で無料体験をした内容や感想を紹介しました。
繰り返しになりますが、Tech Teacher Kids(テックティーチャーキッズ)で次女が無料体験をした感想は、以下のとおりです。
- 子ども目線
- 遊びの中の学び
- 新しいパソコンが欲しくなる
Tech Teacher Kids(テックティーチャーキッズ)は、マイクラで楽しみながらプログラミングが学べるのでオススメです。
一度、無料体験をしてみて子どもに合っているかを検討してみてください。




